Windowsでのスクリーンショット(スクショ)の方法はいろいろありますが、その中でも『すぐ画像ファイル』にする方法です。
全画面スクショをすぐ画像にする方法
画面全体のスクショをすぐ画像にしたい場合の方法です。
- 〔Windows〕キーと〔PrintScreen〕キーを同時に押します。
- 画面が一瞬暗くなると成功です。
- エクスプローラーの『ピクチャ』フォルダの『スクリーンショット』フォルダ内にPNG形式で保存されます。
〔PrintScreen〕キーについて
表記が違う場合
〔PrintScreen〕キーは、〔Prt sc〕や〔Prt scr〕という表記になっている場合があります。
ファンクションキーと兼ねている場合
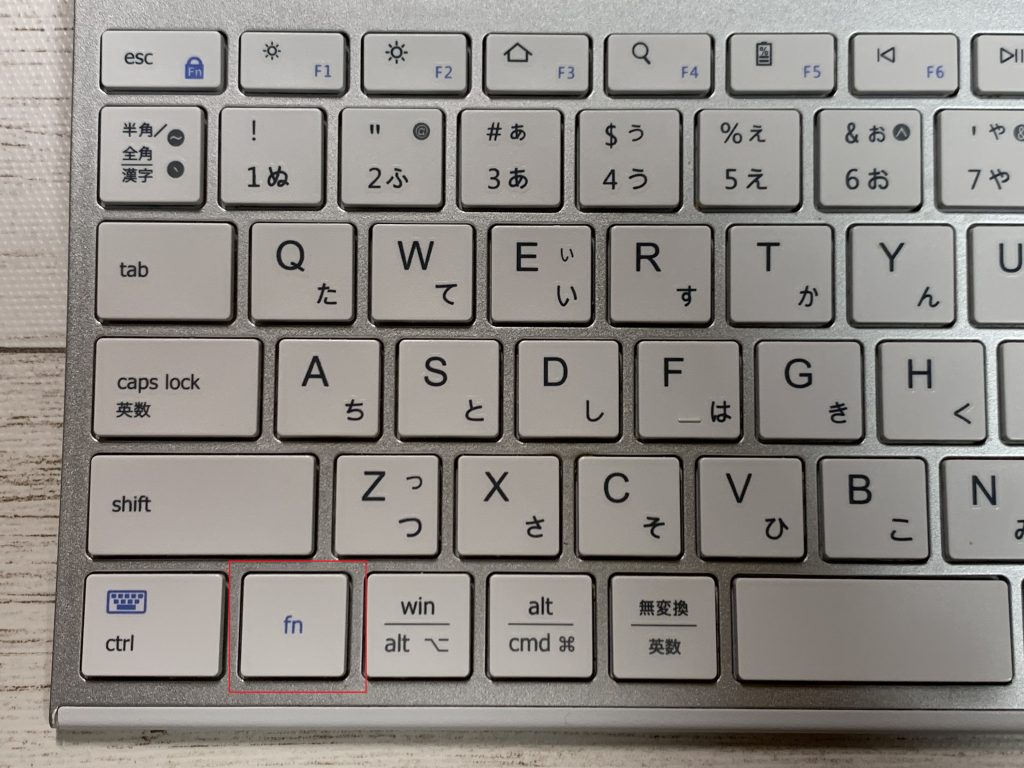
キーの下側にある場合(色が違う事もあります)、〔fn〕キーを押しながら 〔PrintScreen〕キーを押します。
色が違う場合は、〔fn〕キーも同じ色になっているので、「キーの色の文字の部分を押したい時は、同じ色の文字のキーを同時に押す」と覚えてください。
今回の全画面スクショする場合は、〔Windows〕キーと〔fn〕キーと、〔PrintScreen〕キーを同時に押します。
〔PrintScreen〕キーがない場合
〔Windows〕キーと〔fn〕キーと、〔Space〕キーを同時に押します。
設定(ダイヤログボックス)をすぐ画像にする方法
WordやExcelの設定ダイヤログボックスや、一つのウィンドウだけ(アクティブウィンドウ)のスクショをすぐ画像にしたい場合の方法です。
- 〔Windows〕キーと〔Alt〕キーと、〔PrintScreen〕キーを同時に押します。
- 画面の右側に「スクリーンショットが保存されました」と表示がでると成功です。
- エクスプローラーの『ビデオ』フォルダの『キャプチャ』フォルダ内にPNG形式で保存されます。
撮りたいものが「アクティブ」になっていますか?
ウィンドウが手前に表示されているように見えても、「アクティブ」になっていないと、思っていたのと違うウィンドウのスクショになります。
スクショ前に念のためにタイトルバーなどクリックしておきましょう。
「全画面」と「アクティブのみ」だと、保存場所が違います
- 全画面のスクショでは
➤エクスプローラーの『ピクチャ』フォルダ→『スクリーンショット』フォルダ - ダイヤログボックス(アクティブウィドウ)のスクショでは
➤エクスプローラーの『ビデオ』フォルダ→『キャプチャ』フォルダ
保存場所が違うのでご注意くださいね。
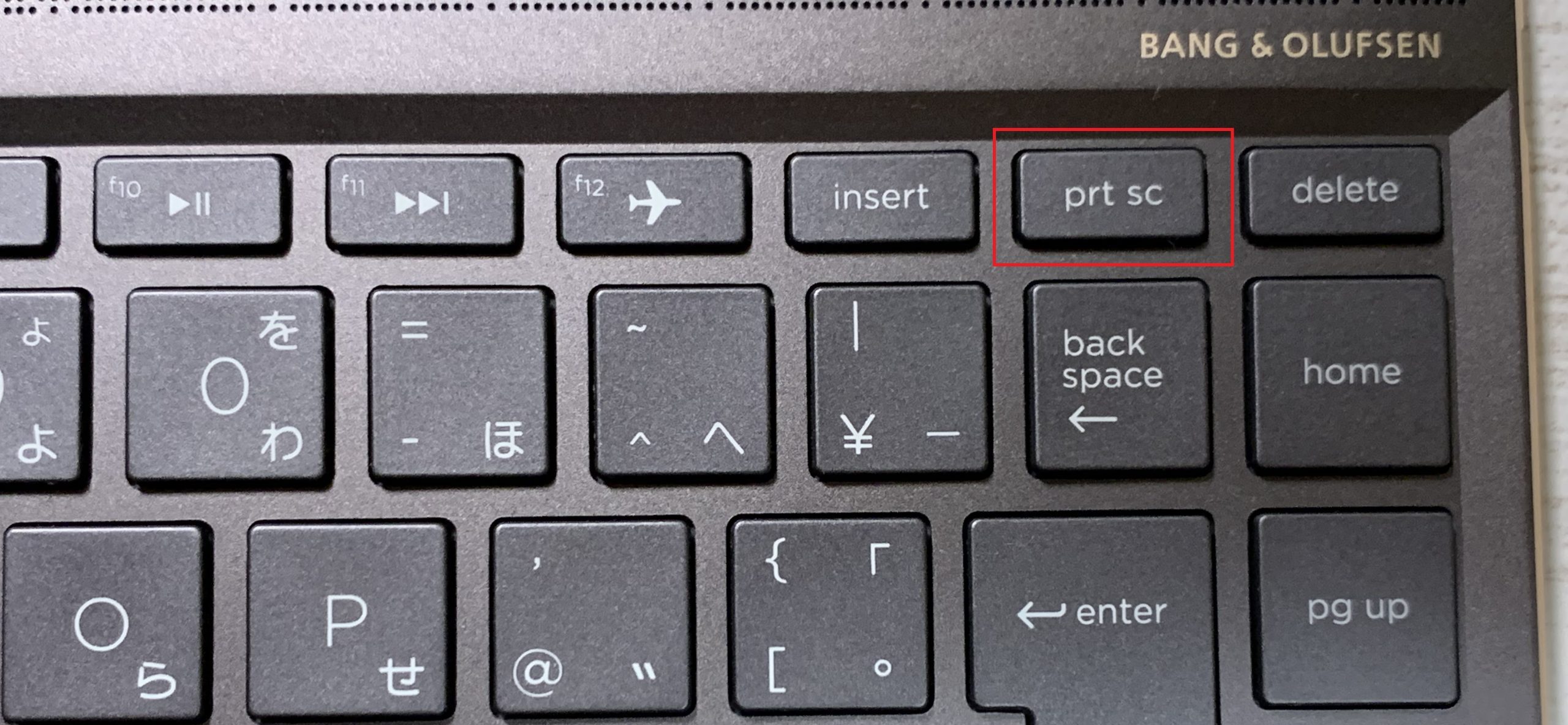
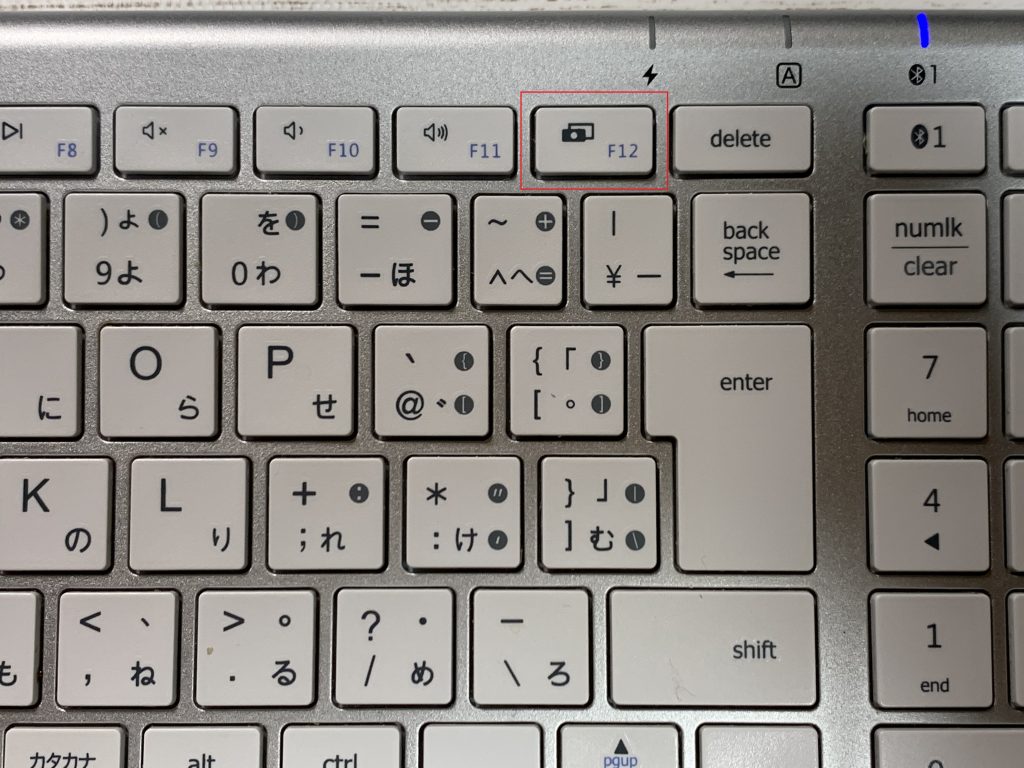
-1-e1662683406507-120x68.png)
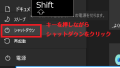
コメント